|
Tutorial: Traces -- Load, Find, Save,
Delete, and Print
|
||
| Ballistic Explorer records traces as records in a single file rather than as individual files on your hard drive. This has two main advantages. First, the trace name can use any printable character, and second, you select traces from a catalog that shows you lots more information than just the trace name. To load a trace, click the File button on the trace and then click on Load to open the trace catalog. |
 |
|
|
This is the default trace catalog in which you'll find 38 traces we have added for you to experiment with. Note that all these traces have B.C. values within the Demo's two ranges, so you can work with them before registering the program.
The trace catalog shows you at least the first five columns of data when you are trying to find traces you saved. You can created and assign every trace a Category however you want. You can also view up to 5 more columns of data by clicking View Extended Data and clicking on those columns to toggle them on. A check mark shows which are on. These columns are for Extended (optional) data, so unless you enter this data all you will see are blanks.
Besides all this information about the saved traces, you can sort the catalog by any column by clicking on the heading of the column. You can also change the width of columns by placing the mouse over the split between columns in the headings and dragging the split left or right. Once you find the trace you want to load, click on it to highlight it and then click OK to load it into the trace from which you opened the catalog. Another way to load the trace is to double click on it.
|
||
|
One question that comes up is how many traces can be saved to a single file. Back when people were saving to floppy the answer was about 400. With today's large hard drives and fast computers it's unlikely you'll ever have a need to start a new trace file. Nevertheless, the software gives you a way to do this. Just click Set trace file's path\name in the Tools menu.
Either select a trace file (Tracedb.dat is the default file), or enter your own file name.
The new trace catalog is empty before you save any traces to file. |
||
| Saving a trace is easy. Just click the File button and then click Save. If a trace of that name already exists a message pops up asking if you want to overwrite it or not. |
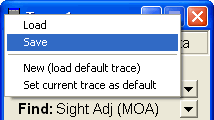 |
|
| Loading a new (default) trace is also easy. Just click the File button and then click New (load default trace). |
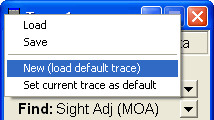 |
|
| To make the current trace values the default, click the File button and then click Set current trace as default. A message pops up saying "Current Trace saved as the New trace values". |
 |
|
|
At some point you'll want to delete one or more traces from the catalog. To do that click Delete traces in trace file in the Tools menu.
The trace catalog opens just as when you load a trace, but it has a Select column on the left side that contains a check box for each trace. Note that the title of the window is Delete Traces(s) From Current File. That's so you don't confuse this window with the similar looking one for printing traces. Check the box for each trace you want to delete and then click OK to delete them. There's no undo, so make sure you check only the traces you want to delete. If you change your mind and don't want to delete anything, click the Close button to exit without deleting.
To print traces click Print traces in the trace file in the Tools menu.
Once again there's a check box for every trace. Click the check box for every trace you want to print and then click the OK button. Each trace prints on one sheet of standard paper.
If print preview is selected in the printing options, print preview opens and shows the first trace selected for printing. Use the slider control to view the full length of the page. You can view any other page as well by entering the page number or by clicking the forward or backward buttons. Click the Print button to start printing, the File button to save to a PDF file, or the Exit (door) button to cancel printing. If Print Preview and Allow Print Setup are not selected
in the printing options then printing starts as soon as you click OK
in the catalog (there may be a delay as the print job is sent to the printer).
|
||
|
To set various printing options click Options on the main menu and then click Printing options to open the following dialog. |
 |
|
|
Besides the Print Preview, Allow Print Setup, Page Margin, Banding Color, and Orientation settings, you can also create your own heading for the printouts. Just click Custom Heading and enter the heading text. When done click OK to save your changes. |
||