|
Custom Sight Adjustment Units Besides the six standard sight adjustment units shown by default, you can add up to 10 custom sight adjustment units of your own. This allows you to set up sight adjustment units for specific optical scopes or iron sights. |
||
|
Click Options on the main menu and pause the mouse over the Sight adjust units to open the sub-menu and then click on the Custom Sight adjust units... option to open the Manage Custom Sight Adjustment Units dialog shown to the right. By default there are two common units for optical scopes with 2 or 4 clicks per MOA set up. These don't show on the Sight adjust units menu because the Show check boxes are not checked. |
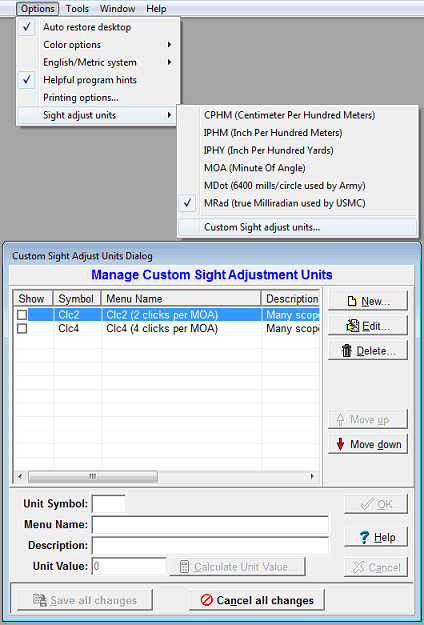 |
|
|
The custom units can be added to the Sight adjust units menu by checking the Show check boxes and clicking the Save All changes button as shown to the right. The next time you open the Sight adjust units menu the custom units display at the top in the order they are listed in the Manage Custom Sight Adjustment Units dialog. To change the display order, click to select the row you want to move and then click the Move up or Move down buttons as needed. To remove a custom sight adjustment unit permanently, click on its row to select it and then click the Delete button. |
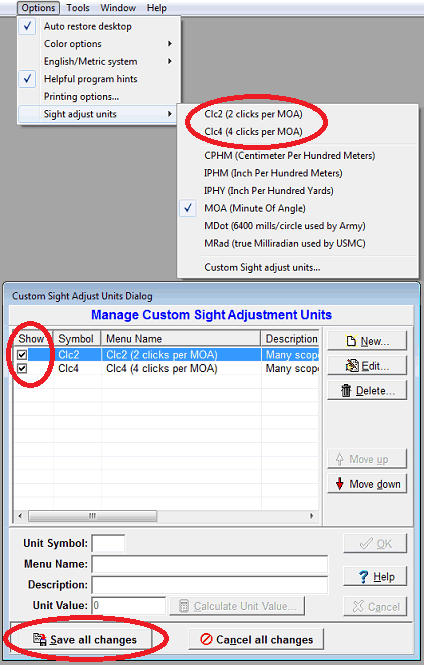 |
|
|
To edit a custom sight adjustment unit, click on its row to select it and then click the Edit button. That custom sight adjustment unit displays in the edit area at the bottom of the dialog as shown below.
Edit the fields as needed and then click the OK button to save the changes. Unit Symbol: This text is shown on the program displays and reports to denote which sight adjustment unit is being used. The unit symbol can be from 1 to 4 characters and must be unique. The characters "@ = [ ]" are not allowed. Menu Name: This text must start with the unit symbol, but can then include more information. This is the text that appears on the Sight adjust units menu. The characters "= [ ]" are not allowed. Description: This text is optional. Add information that you find helpful. The characters "= [ ]" are not allowed. Unit Value: This value tells the program how to calculate the custom sight adjustment unit relative to MOA. You can't set this value directly. Instead, click the Calculate Unit Value... button to open the Calculate Units Value dialog shown below.
There are two methods for calculating the Unit Value. The first method requires knowing how many units, such as clicks, there are per MOA, or any of the other standard units shown in the drop down list. Click the radio button for this method and enter the number of clicks per MOA or other unit. Rather than taking only whole numbers like 2 or 4, the dialog accepts decimal values such as 1.95 or 4.062 in order to accommodate optical scopes that have been found to not exactly match advertised values like 2 or 4 clicks per MOA, or other unit. The second method requires knowing the distance in inches or centimeters each unit, such as a click, moves the aim point at some range, such as 100 yards, feet, or meters.
Click the radio button for this method and enter the distance and select inches or centimeters. Then enter the range and select feet, yards, or meters. Once again, the dialog accepts decimal values to accommodate all sights with great precision. When all the values have been entered click the OK button to calculate the value and save it to the Unit Value edit box on the Manage Custom Sight Adjustment Units dialog.
When done editing, click the OK button on the Manage Custom Sight Adjustment Units dialog to save the changes as shown above. To create a New custom sight adjustment unit click the New button and enter the values as shown below.
In this example the custom sight adjustment unit has the symbol ClcM and each click changes the aim point by 0.5 centimeters at 100 meters, so the second method of calculating the Unit Value is used as shown above. Once all the needed information has been entered, click the OK button on the Calculate Unit Value dialog. On the Manage Custom Sight Adjustment Units dialog click the OK button to save the new custom unit. The result is shown below.
Once all changes have been made, click the Save all changes button to save the data to file and close the dialog. Changes show on the Sight adjust units menu the next time it's opened. |
||